So you just updated your MacBook Air or MacBook Pro to the latest macOS 10.14 Mojave? And to your surprise, it's running super slow?
- How To Clean Up Macbook Air Storage
- How To Clean Up Macbook Air Memory
- How To Clean Up Macbook Air System Storage
Clean Up Big Attachments in Mac Mail. If you're using the built-in Mail application in macOS and you've had the same email account for a long time, there's a good chance that large email attachments are taking up a ton of space on your drive—sometimes many gigabytes worth, so this is a good place to check while cleaning up your drive. Factory reset You need to put your MacBook ($630 at Back Market) into recovery mode in order to erase all of your data and reinstall MacOS. To enter recovery mode, restart your Mac and immediately. Next, let's clean up the applications you are keeping. When you install an app on your Mac, the piece of software arrives as part of a package of files, including permissions that tell MacOS which.
Well, a slow MacBook (like any other slow technology) can be a burden on your life. More than that, new research also shows that a slow computer not only wastes your precious time, it's also a source of immense frustration and constant stress, meaning — BAD for your health!
Is there a way to speed up my MacBook?
The answer is YES! In fact, there are plenty of methods that can help tune up a Mac computer.
But, only a few are actually worth your time and investment. That's why we decide to make this guide, listing 7 most effective solutions to make your MacBook faster again.
Read on for more below!
Please note: the techniques we introduce below are the ones that are very likely to give your Mac a real performance boost. We've opted out those tips and tricks that are outdated or ineffective.
1. Clean up MacBook Disk
A clean Mac is better than a cluttered one. Mac compatible music software. MacOS Mojave has lots of amazing features, it's without a cost though. More system resources are required to make it run smoothly, including more available storage space. Also, a decent amount of free space will reduce times that a Mac keeps freezing or becomes unresponsive, and help tune up your Mac's overall performance.
For most Mac users, the easiest way to clean up your MacBook disk is to use CleanMyMac, an app that works amazingly well to help detect and remove system junk, large and old files, unused apps and their associated files. We all use it on our MacBooks and it's really awesome.
Also, space-wasters like unnecessary files, duplicates, apps and games can eat up precious GBs without your knowledge. To take a closer look at what's taking up the most space, click on the Apple logo on the top left, then About This Mac > Storage. To quickly check if your Mac is overloaded with duplicate or similar files (especially photos), use Gemini — an intelligent duplicate finder app for Mac.
If you are a power user, you can also perform those cleaning tasks manually, though it would be more time-consuming. The first steps are to empty the trash, clear your downloads folder. For example, when purchasing a movie on iTunes, you are provided with the standard version and the HD version. Best free dvd compression software. For a two hour movie, the HD version probably takes up more than twice the amount of space the standard version does.
Another way to clear up space is to get rid of old iOS device backups. Whenever you backup a device through iTunes, the information is stored but not replaced, as you periodically backup information. You only need the most recent backup, so make sure to clean out old ones. Learn how to do from this article. In addition, apps purchased in iTunes also take up way more space than you'd think. Deleting apps you don't need will surely free up space on your MacBook. To take this a step further, you can also delete old app backups manually in iTunes.
2. Remove Adware (and Malware)
While macOS Mojave has enhanced built-in protection from traditional viruses, still adware and spyware may have caught you. Malware, or ad-injection software (aka, Adware), comes from third-party download sites, according to Apple. Run Bitdefender Antivirus for Mac and have it scan your Mac laptop to see if you're caught by those malicious threats.
There are safety precautions you can take to avoid ever having the same problem when dealing with adware or malware. Good practices include disabling Java in browsers as well as in the entire Macintosh system, regularly updating software in Mac App Store, and disabling Adobe Flash and Acrobat Reader from loading automatically in Safari. In addition, always be wary of what you've downloaded and installed on your computer.
3. Reset SMC and NVRAM
The SMC, or, System Management Controller is hooked up with power management, keyboard backlights and fan control among other features. SMC issues can result in slow performance and many other issues, like a noisy fan. Resetting SMC can improve the overall performance of your MacBook, for example, speed up Wi-Fi and fix other hardware problems. Learn how to reset it from this video tutorial:
Non-volatile RAM, or NVRAM, includes information about relevant settings for your startup disk, screen resolution, time zone and speaker volume. If you feel your MacBook Air or Pro starts to act up, with typical symptoms like sound issues, resolution problems, or slow boot in startup, etc., you may need to reset the NVRAM. How to do? It is simple.
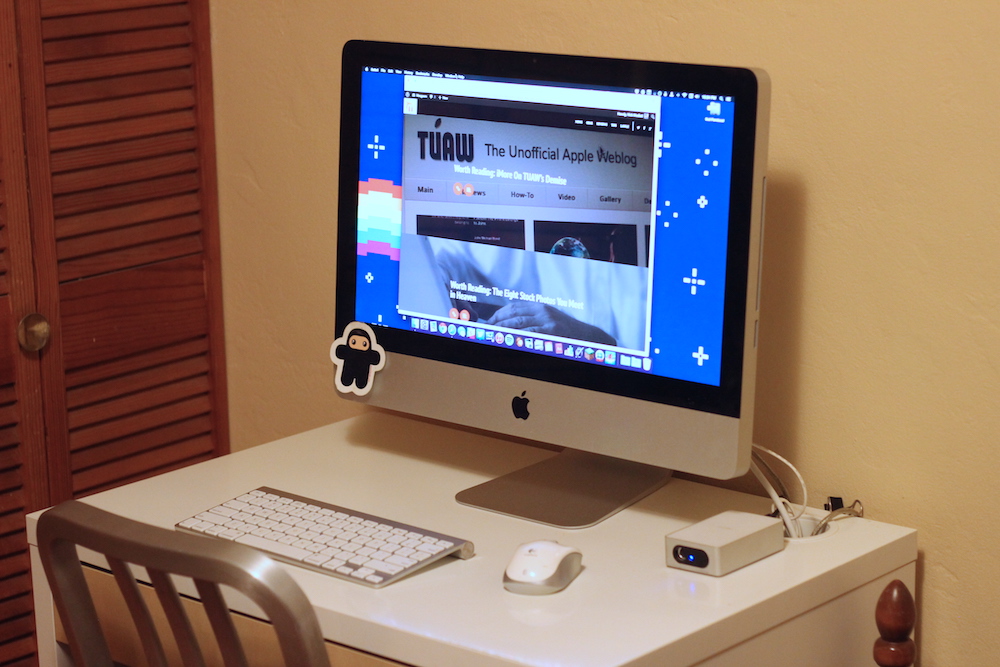
- First, remove all external devices (such as USB drive, memory card, etc.).
- Shut down your Mac and power it back on.
- When you hear the power on sound, hold the keys Command-Option-P-R.
- After hearing the startup sound again, check your system preferences for Date & Time, Display and Start Up Disk.
If you run into any problems while resetting the NVRAM, check out this official guide from Apple.
How To Clean Up Macbook Air Storage
4. Run The Right macOS Version
macOS updates can be annoying as it requires shutting down the machine and may be time-consuming, ignoring those updates is not a good idea. For example, The latest macOS Mojave update improves the stability, performance, and security, and Apple recommends all users to update. But it's important to keep in mind that you may or may not need to update your MacBook to the latest macOS version.
If you use a brand new MacBook with advanced hardware configuration (enough RAM, fast flash storage, etc.), then updating your Mac to Mojave will be worth it. However, if you're holding an old MacBook especially if it's more than five years old, it may not be a good idea to perform Mojave upgrade due to hardware limitations. For example, macOS Mojave requires at least 2GB of memory and 12.5GB of storage space, according to Apple.
So, it's clear — if you've updated your old MacBook to the latest macOS version, you may be better off downgrading it to an older version e.g. High Sierra or Sierra. This Macworld article has more.
Tip: make sure to backup everything before you upgrade or revert to another macOS version. Most recent updates are usually available in the Mac App Store.
5. SSD Upgrade
If your Mac notebook is with an HDD (hard disk drive), replacing the hard drive with an SSD (solid state drive) can make your computer run a lot faster yet more silent. Matt Johnston from BusinessInsider was able to shine his 2011 MacBook Pro with this trick. Not sure if your Mac has an HDD or SSD? Go to Apple Menu > About this Mac > Storage to find out.
To begin with, it's best to call Apple Support and figure out the warranty matters in case anything goes wrong. Then do your own research and shop around for an appropriate SSD (good price + decent disk volume), we'd recommend you check out Crucial.com or Amazon. Because upgrade options may vary depending on the Mac model you're using.
Crucial displays these options in a nice way. After that, a set of small Torx wrenches is necessary if you decide to replace the hard drive on your own. The whole process requires you to be extremely careful especially when you uncover your laptop mainframe. Thankfully, many YouTube tutorials can help you overcome the technical challenges you may encounter. We find this one very helpful:
How To Clean Up Macbook Air Memory
Note: you will also need to reinstall a fresh version of your macOS system after the SSD upgrade. We recommend you take your Mac to Apple Genius Bar as those geeks are more efficient in handling this for you, though extra pay may be needed depending on your warranty terms.
Bottom line – SSD upgrades are surely worth it if you need a more robust system to run heavier apps. Sure, an SSD isn't cheap, but it's a viable option compared to buying a new MacBook.
6. Add More Memory (RAM)
While swapping out the internal hard drive with an SSD can make a huge difference in your Mac's speed, adding extra RAM (random access memory) will be another performance booster — particularly if you are a heavy app user (ask yourself, do you play games, edit videos or photos, etc.). Extra RAM lets your MacBook be more capable of responding app requests with fewer slowdowns and frozen times.
Most MacBooks are pre-installed with a 4 GB or 8 GB in RAM, and Apple has made it pretty easy to add more (if your laptop is eligible to).
Important – adding extra RAM is not possible on MacBook Airs and Retina MacBook Pros. Also, if your Mac is eligible for additional memory upgrade, you must find out how much it can handle and what type it supports. You can find pertinent information by going to Apple Menu -> About this Mac -> Memory.
Installing RAM is pretty simple, but it does involve removing the bottom cover of your laptop. You can see the breakdown of steps here. CNET has a detailed tutorial.
7. Adjust Using Habits
Well, let's face it. Many times it's not your Mac's fault to run slow, but it's the user who's handling it in an inappropriate manner. OSXDaily pointed out that many users like saving a lot of files on the desktop, causing Macs slow down especially on startup. Other habits such as never shutting down a Mac for months, running too many programs at once, or having enabled loads of fancy features, etc. will drag down its performance as well.

- First, remove all external devices (such as USB drive, memory card, etc.).
- Shut down your Mac and power it back on.
- When you hear the power on sound, hold the keys Command-Option-P-R.
- After hearing the startup sound again, check your system preferences for Date & Time, Display and Start Up Disk.
If you run into any problems while resetting the NVRAM, check out this official guide from Apple.
How To Clean Up Macbook Air Storage
4. Run The Right macOS Version
macOS updates can be annoying as it requires shutting down the machine and may be time-consuming, ignoring those updates is not a good idea. For example, The latest macOS Mojave update improves the stability, performance, and security, and Apple recommends all users to update. But it's important to keep in mind that you may or may not need to update your MacBook to the latest macOS version.
If you use a brand new MacBook with advanced hardware configuration (enough RAM, fast flash storage, etc.), then updating your Mac to Mojave will be worth it. However, if you're holding an old MacBook especially if it's more than five years old, it may not be a good idea to perform Mojave upgrade due to hardware limitations. For example, macOS Mojave requires at least 2GB of memory and 12.5GB of storage space, according to Apple.
So, it's clear — if you've updated your old MacBook to the latest macOS version, you may be better off downgrading it to an older version e.g. High Sierra or Sierra. This Macworld article has more.
Tip: make sure to backup everything before you upgrade or revert to another macOS version. Most recent updates are usually available in the Mac App Store.
5. SSD Upgrade
If your Mac notebook is with an HDD (hard disk drive), replacing the hard drive with an SSD (solid state drive) can make your computer run a lot faster yet more silent. Matt Johnston from BusinessInsider was able to shine his 2011 MacBook Pro with this trick. Not sure if your Mac has an HDD or SSD? Go to Apple Menu > About this Mac > Storage to find out.
To begin with, it's best to call Apple Support and figure out the warranty matters in case anything goes wrong. Then do your own research and shop around for an appropriate SSD (good price + decent disk volume), we'd recommend you check out Crucial.com or Amazon. Because upgrade options may vary depending on the Mac model you're using.
Crucial displays these options in a nice way. After that, a set of small Torx wrenches is necessary if you decide to replace the hard drive on your own. The whole process requires you to be extremely careful especially when you uncover your laptop mainframe. Thankfully, many YouTube tutorials can help you overcome the technical challenges you may encounter. We find this one very helpful:
How To Clean Up Macbook Air Memory
Note: you will also need to reinstall a fresh version of your macOS system after the SSD upgrade. We recommend you take your Mac to Apple Genius Bar as those geeks are more efficient in handling this for you, though extra pay may be needed depending on your warranty terms.
Bottom line – SSD upgrades are surely worth it if you need a more robust system to run heavier apps. Sure, an SSD isn't cheap, but it's a viable option compared to buying a new MacBook.
6. Add More Memory (RAM)
While swapping out the internal hard drive with an SSD can make a huge difference in your Mac's speed, adding extra RAM (random access memory) will be another performance booster — particularly if you are a heavy app user (ask yourself, do you play games, edit videos or photos, etc.). Extra RAM lets your MacBook be more capable of responding app requests with fewer slowdowns and frozen times.
Most MacBooks are pre-installed with a 4 GB or 8 GB in RAM, and Apple has made it pretty easy to add more (if your laptop is eligible to).
Important – adding extra RAM is not possible on MacBook Airs and Retina MacBook Pros. Also, if your Mac is eligible for additional memory upgrade, you must find out how much it can handle and what type it supports. You can find pertinent information by going to Apple Menu -> About this Mac -> Memory.
Installing RAM is pretty simple, but it does involve removing the bottom cover of your laptop. You can see the breakdown of steps here. CNET has a detailed tutorial.
7. Adjust Using Habits
Well, let's face it. Many times it's not your Mac's fault to run slow, but it's the user who's handling it in an inappropriate manner. OSXDaily pointed out that many users like saving a lot of files on the desktop, causing Macs slow down especially on startup. Other habits such as never shutting down a Mac for months, running too many programs at once, or having enabled loads of fancy features, etc. will drag down its performance as well.
So, you get the point — developing good using habits will extend your Mac's life and avoid many slowdown situations. In general, here are a few things you can try:
- Keep your Desktop clean by saving files into fewer folders.
- Less-multitasking, close applications you aren't using.
- Reduce the number of applications that auto run on startup.
- Shut down or restart your Mac, instead of folding it because even when it goes to sleep, the hard drive still runs.
- Back everything up regularly and remove unnecessary files.
- Don't forget to periodically delete unused apps, clean out junk and empty Mac trash.
- Make sure to check your macOS system when new updates are available instead of ignoring the notifications.
Conclusion
There are many possible causes when your MacBook starts to run slow or hang up more often than ever, but usually the reasons fall into three main categories: hardware, software, and user habits. That's why we created the above guide to give you some ideas about where to start about speeding up your MacBook.
How To Clean Up Macbook Air System Storage
Sure, there are dozens of other ways out there that could make a Mac faster. But these seven methods are probably the most effective ones. Typically, a combination of these methods to improve your MacBook's performance will do the trick. Some methods might work better than others depending on what you're trying to fix and your Mac model matters too.
